Sie wollen die Hintergrundfarbe aus einer Zelle in Excel auslesen? Hierfür steht Ihnen (noch) keine Standardfunktion in Excel zur Verfügung. Mit einer benutzerdefinierten Funktion können Sie aber die Hintergrundfarbe aus einer Excelzelle auslesen.
Contents
Mit dieser benutzerdefinierten Funktion können Sie die Hintergrundfarbe aus einer Zelle auslesen
Function RGB_Hintergrundfarbe(Farbe As Range)
Dim Rot As Long, Grün As Long, Blau As Long, Wert As Long
Wert = Farbe.Interior.Color
On Error Resume Next
Rot = Wert Mod 256
Wert = (Wert – Rot) / 256
Grün = Wert Mod 256
Wert = (Wert – Grün) / 256
Blau = Wert Mod 256
RGB_Hintergrundfarbe = Rot & “, ” & Grün & “, ” & Blau
End Function
Fügen Sie den Code der benutzerdefinierten Funktion in ein VBA-Modul ein
Damit Sie die benutzerdefinierte Funktion in Excel einsetzen können müssen Sie zunächst den Code in ein VBA-Modul übernehmen. Die entsprechende Arbeitsmappe in welcher Sie den Code eingefügt haben muss in Excel geöffnet sein, damit Sie die Funktion in Excel einsetzen können.
Tipp: Fügen Sie den VBA-Code am besten in die persönliche Makroarbeitsmappe “Personal. xlsb” ein. Damit steht Ihnen die benutzerdefinierte Funktion immer zur Verfügung, da die persönliche Makroarbeitsmappe immer beim Starten von Excel automatisch geöffnet wird.
- Öffnen Sie den Visual-Basic-Editor, indem Sie die Tastenkombination Alt + F11 drücken.
- Im Projekt-Explorer des Visual-Basic-Editors bekommen Sie die Excel-Objekte aller offenen Arbeitsmappen angezeigt. Sollte der Projekt-Explorer nicht sichtbar sein, dann können Sie diesen mit der Tastenkombination Strg + R einblenden.
- Im Projekt-Explorer können Sie ein Modulblatt auswählen. Doppelklicken Sie im Projekt-Explorer auf dem Namen des entsprechenden Modulblatts. Das Modulblatt wird daraufhin aktiviert und Sie können den Code der benutzerdefinierten Funktion hier einfügen.

- Sollte noch kein Modulblatt in der Arbeitsmappe vorhanden sein, dann können Sie im Projekt-Explorer eines anlegen:
- Wählen Sie zuerst im Projekt-Explorer die entsprechende Arbeitsmappe (VBAProject) aus, in welcher Sie ein Modul einfügen wollen.
- Aktivieren Sie im Visual-Basic-Editor die Befehlsfolge Einfügen > Modul.
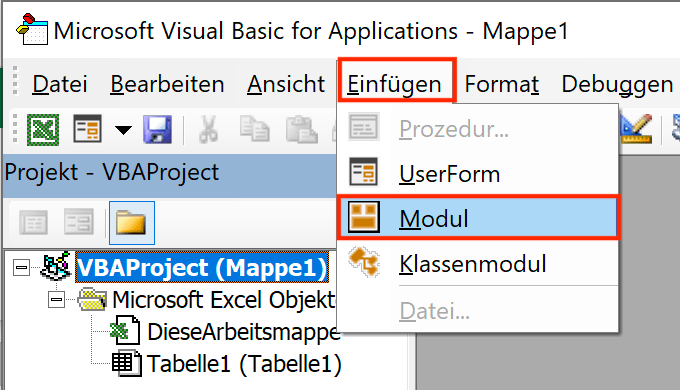
Abbildung: Modulblatt einfügen - Daraufhin wird im Projekt-Explorer ein neuer Ordner für Module und ein neues Modul eingefügt.

Abbildung: Modul wurde eingefügt
Haben Sie den Code in ein Modul eingefügt, dann können Sie den Visual Basic Editor wieder verlassen, indem Sie die Tastenkombination Alt + Q drücken. Alternativ können Sie im Menü die Befehlsfolge Datei > Schließen und zurück zu Microsoft Excel ausführen.
So können Sie die Hintergrundfarbe aus der Zelle auslesen
Nachdem Sie den Code der benutzerdefinierten Funktion in ein Modulblatt übernommen haben können Sie die Hintergrundfarbe von Zellen auslesen. Im folgenden Beispiel soll die Hintergrundfarbe aus der Zelle A1 ausgelesen werden.

Aktivieren Sie im Menüband die Befehlsfolge Registerkarte Formeln > Befehlsgruppe Funktionsbibliothek > Befehl Funktion einfügen

Es öffnet sich das Dialogfeld Funktion einfügen. Aktivieren Sie hier die Kategorie Benutzerdefiniert. Sie finden hier die benutzerdefinierte Funktion RGB_Hintergrundfarbe. Wählen Sie diese aus, indem Sie mit der linken Maustaste auf diese klicken und bestätigen Sie Ihre Auswahl, indem Sie mit der linken Maustaste auf die Schaltfläche OK am rechten unteren Rand klicken.

Daraufhin wird das Dialogfeld Funktionsargumente geöffnet. Geben Sie hier unter Zelle die Zelladresse der Zelle ein, aus welcher Sie die Hintergrundfarbe auslesen wollen. Bestätigen Sie Ihre Einstellung, indem Sie auf Ok klicken.

Die Hintergrundfarbe im RGB-Code wird daraufhin durch die benutzerdefinierte Funktion ausgelesen und als Ergebnis in die Zelle B1 geschrieben. Die drei Farbwerte werden hierbei durch ein Komma getrennt.

Hinweis: RGB steht für Rot, Grün und Blau. Mit den drei Grundfarben Rot, Grün und Blau lassen sich alle Farben darstellen, wenn diese in einem bestimmten Verhältnis gemischt werden. Weitere Info zu RGB-Farben finden Sie unter https://praxistipps.chip.de/was-ist-rgb-einfach-und-verstaendlich-erklaert_44407
Ähnliche Beiträge
Liebe Besucher, wenn Ihnen meine Webseite gefällt und Sie meine Arbeit schätzen, können Sie mir gerne eine finanzielle Unterstützung zukommen lassen. Buy Me a Coffee bietet Ihnen eine einfache Möglichkeit, mich zu unterstützen. Jeder Beitrag hilft mir, meine Arbeit fortzusetzen und bessere Inhalte zu produzieren. Klicken Sie auf den untenstehenden Link, um mir einen virtuellen Kaffee zu spendieren. Vielen Dank für Ihre Großzügigkeit! https://www.buymeacoffee.com/exceltricks
